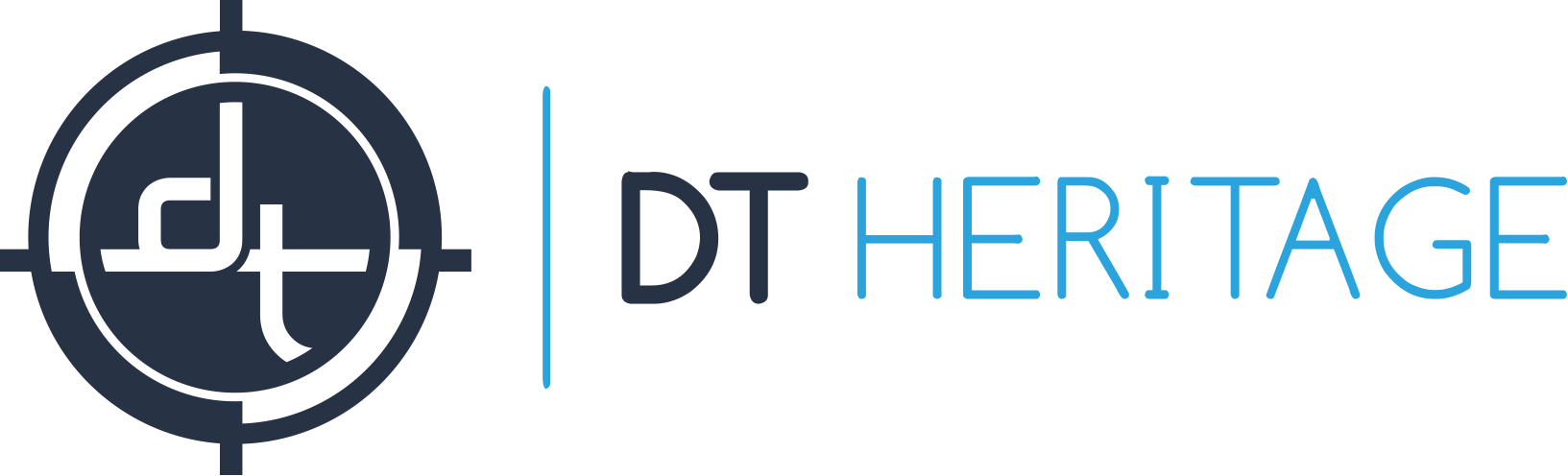Raw Processing; Default Doesn’t Mean Sacred
Raw processing is the combination of [Raw Data] + [Math] + [Settings], so every raw processing software must use some default values for the [Settings] otherwise no image could be displayed. One of the unfortunate implications of having default values though are that users can often interpret them as being more “neutral” or “correct” than other values. In fact, this is such a pervasive mentality that we frequently hear from users that they don’t like to “fiddle” with the adjustment settings – they treat the defaults as some sort of “Sacred 0” rendering of the raw data.
In fact, many of the defaults are set by the image scientists at Phase One, not because they are the “one and only true neutral value,” but because they do an okay job in a variety of use-cases, even though they are rarely the ideal value for any given use-case. In this article we’ll discuss one particular default value, and how, for Cultural Heritage use-cases it’s almost always better to change this setting and save the new value as the new default.
Sharpening Threshold
The default Sharpening Threshold in Capture One is 1.0. This means that a feature/detail of the subject must be at least one level apart (e.g. the difference between a RGB value of 200/200/200 and 201/201/201) before sharpening will be applied. Traditionally a sharpening threshold is used to avoid sharpening noise. Across a variety of cameras, subject matters, and imaging purposes (artistic, commercial, reproduction, scientific etc) the default of 1.0 is a good Goldilox value. However, Phase One backs, at a low ISO and with a short exposure, produce nearly zero noise, and when used for reproduction imaging (e.g. Cultural Heritage digitization) this is usually not the ideal value.
By lowering the sharpening threshold from 1.0 to 0.0 (or some value in between) you will notice a more homogenous increase in the visual prominence of subject detail. For instance paper texture will be increased just as much as content such as black ink lines on the paper.
Saving a New Default
Like nearly all settings in Capture One, you can save a new default value. Simply click […] [Save as Default for X] in the top right of the tool. As implied this will only adjust the defaults for that specific camera model.
Other Examples of Defaults You May Want to Change
- Sharpening Radius: The default sharpening radius is larger than 1 pixel (meaning a circumference of 2 pixels) because most lens+aperture+demosaicing combinations cannot reliably produce very fine details. However in Capture One v11 very sophisticated industry-leading algorithms are used, and, in combination with the best possible glass and apertures like f/8, our detail rendition is excellent even at the single-pixel scale. Therefore, lowering the sharpening radius to a bit less than one pixel (e.g. 0.8) ensures sharpening is applied to all the detail we’ve captured.
- Luminance Noise Reduction: First, the value used in this slider has a different effect depending on the ISO of the raw file it is being applied to. That is, for a low ISO image a setting of 50 has less impact than the same setting on a high-ISO image. That said, it still has some impact, regardless of the ISO of the image. A default of 50 allows Capture One a modest leeway in smoothing out what it thinks might be noise in the image. As discussed above, a low-ISO raw files from a P1 back produces extremely little noise, so noise reduction is really not needed, and the default of 50 can lead to a very slight loss of subtle textural detail. The difference is minor, but since you can save your own default, we suggest 0 or 10.
Not Just Paint by Numbers
The quality of Cultural Heritage Digitization is often judged by numerical values, imaging guidelines such as FADGI, and image analysis software. We are huge supporters of these metrics, having written a tomb about it and hosting webinars on Process Control. However, we also appreciate that computer-analysis of images should not be the sole means by which you measure the quality of your digitized objects. It’s not quite time to hand over full control to the robots! For example, neither of the settings above will have a meaningful impact on computer analysis of the images; both versions of the full image (of which this crop is a small part) register as fully compliant with FADGI 4 guidelines and both achieve nearly perfect scores for image noise and image sharpness. But, especially on large reproductions (e.g. a large print placed in an exhibition next to the original object) the lower Sharpening Threshold and Luminance Noise Reduction and Smaller Sharpening Radius lead to a more tactile, visceral, organic, natural recreation of the original object.
Visual Example
Below is a comparison between two combinations of sharpening and noise reduction. Because the difference is so subtle we’ve chosen to use a higher-than-default Sharpening Amount of 400 that is inappropriate for CH work. That higher-than-default value exaggerates the difference made by the lower Sharpening Threshold and Luminance Noise Reduction, making that difference easier to see. The difference is still subtle. You’ll see a slightly more homogenous sharpening; the writing is sharpened in both images, but the paper texture is ignored by the sharpening algorithm when the threshold is at its default value of 1, because the brighter and darker features of the paper texture are not tonally separated by at least that 1 threshold. With the Sharpening Threshold reduced to 0 the sharpening applies to both the paper and the writing. The result is a much closer match to what you’d expect to see when holding the object in the reading room.
[baslider name=”Sharpeninganddefaults”]